Civil 3Dで3Dモデルを作成する際、
現況地形サーフェスを作成するデータとして、
国土地理院の基盤地図情報「数値標高モデル」の
5m・10mメッシュ(DEM)データ、
また他社から借用した
txt形式のポイントデータを使用します。
準備しておくこと。
1)Civil 3Dの「日本仕様プログラム(Jツール)」
Civil 3Dで数値標高モデルを活用するためには、
「日本仕様プログラム(Jツール)」を使って、
基盤地図情報(DEM)を
XYZ形式ファイルに変換する必要があります。
Jツールのダウンロードは、
Autodesk Subscription 契約の人のみ可能で、
サインインする必要があります。
「日本仕様プログラム(Jツール)」の入手方法は、
下記のページを参照してください。
2)基盤地図情報ダウンロードサービスの利用者登録
基盤地図情報ダウンロードサービスを利用する場合は、
利用者登録が必要です。

[ 作業手順 ]
【 1 】 基盤地図情報 – 数値標高モデルのダウンロード
基盤地図情報ダウンロードサイトから、
使用する数値標高モデルデータを
ダウンロードします。
へアクセスします。

※赤枠の下の茶色枠内の「データの説明」を選択すると、
下の図のような画面に、遷移します。

基盤地図情報(数値標高モデル)についての説明があり、
真ん中の赤枠内の「地理院地図で見る」を
クリックすると、整備範囲がわかる地図が表示されます。


念のため、ダウンロード前に
確認しておくことをおすすめします。
今度は、赤枠です。
「基盤地図情報 ダウンロードサービス」で
「基盤地図情報 数値標高モデル」の
「ファイル選択へ」(赤枠内)をクリックします。

データの種別を選びます。
[DEM]タブで左上の検索条件指定で、
「5mメッシュ」、「5A(航空レーザ測量)」に
チェックを入れます。

次に、ダウンロードを行うエリアを指定します。
拡大・縮小はマウスのホイール、
地図の平行移動はマウス左ボタンドラッグが楽です。
新潟県上越市の左隣を拡大表示し、
「553851」の数字の上でクリックします。
選択リストに「553851」と入りますので、
「ダウンロードファイル確認へ」を選択します。

ダウンロード画面で
今回の対象となるファイルにチェックを入れ、
「ダウンロード」を選択します。
(ここでは「FG-GML-5538-51-DEM5A.zip」をダウンロード。)
国土地理院 共通ログインIDでログインします。


アンケートに回答後、
[ 次へ(アンケートの送信も自動で行います)]
をクリック。
ブラウザでファイルがダウンロードされますので、
任意の場所に保存します。

【 2 】基盤地図情報(DEM)をXYZ形式ファイルに変換
[ スタート ] タブを表示し、[ 新規作成 ▼ ] をクリックして
[ テンプレートを参照 ]を選択します。

テンプレートは
「 _国土交通省仕様_20m測点.dwt 」を選択して開きます。
開いたら、
[ 測地座標系 ]を設定しておきます。

日本でよく使われる
「 平面直角座標系 」については、
下記のページを参照してください。
[ 図面設定 ] は、
[ ツールスペース ] からも可能ですが、
今回は、[ 図面ユーティリティ ] からにします。
[ アプリケーションメニュー ]をクリックし、
[ 図面ユーティリティ▶ ]の
[ 図面設定 ]を選択。

[ 図面設定 ]ダイアログが表示されるので、
[ 単位と測地座標系 ]タブを選択する。
今回は新潟県ですので、
世界測地系(測地成果2011)の第8系を設定。

[ カテゴリ ]
→ [ Japan-GSI-JGD2011 ]
[ 利用可能な座標系 ]
→ [ Japan Geodetic Datum 2011 Plane No.08(Except Sizuoka) ]
を設定して、[ OK ]をクリックします。
日本では公共測量で使われる座標系として、
平面直角座標系が利用されていて、
カテゴリごとに系番号を含む座標定義があります。
座標系の「Plane No. 」の後ろに記載されている数値が系番号です。
「日本仕様プログラム(Jツール)」で
DEM(今回5A:GML) を XYZ形式ファイルに変換
[ Jツール ]タブ の[ 数値地図Reader ]パネルの中の
[基盤地図情報(DEM)… ]コマンドを選択します。

[Digital Map Reader]ダイアログが表示されますので、
[基盤地図情報(DEM)]タブを選択。
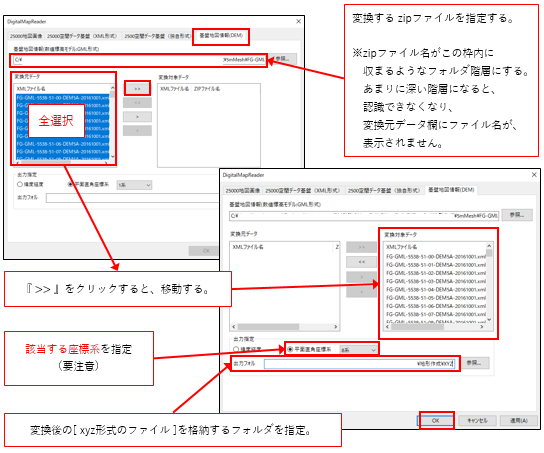
[ 参照 ]から、ダウンロードした
数値標高モデルデータのZipファイルを選択します。
選択後、
[ 変換元データ ]欄に対象のファイルが表示されます。
[ 変換元データ ]欄の全てのファイルを選択してから
[>>]を選択し
[ 変換対象データ ]に移動します。
平面直角座標系を 「 8系 」 に変更し、
[ 出力フォルダ ]に出力先の任意フォルダを指定してから
[ OK ]で変換を実行します。
変換が終了すると、
拡張子がXYZのファイルが作成されます。
変換したファイル数は100ファイルとなり、
すべてのデータをサーフェスの定義に指定することが、
困難な場合があります。
そのため、必要な範囲だけを
サーフェス化するようにします。(あとで。)
【 3 】 XYZ形式ファイルから地形サーフェスを作成
[ ワークスペース ]が
[ Civil 3D ]になっていることと、
[ ツールスペース ]が表示されていることを確認します。

[ ツールスペース ]の[ プロスペクター ] タブの
[ サーフェス ] の上で右クリックし、
[ サーフェスを作成... ]を選択します。

[ サーフェスを作成 ]ダイアログが表示されます。

[ タイプ ]は、[ TINサーフェス ]を選択する。
プロパティの[ 名前 ]の値の欄に、
[ 5mメッシュ現況地形(任意です。) ]と入力します。
[ スタイル ]や[ レンダリングマテリアル ]については、
ここではデフォルトのままとするので、
このまま[ OK ]をクリックします。
※[ スタイル ]を変更すると、
視認しやすくなります。

ここで、変換したXYZファイルから
必要な分を選別します。
基盤地図情報の数値標高モデルを
ダウンロードしたときに指定した単位は、
標準地域メッシュの
第2次メッシュとよばれています。
標準地域メッシュは、
緯線経線を基に第1次から細分化し
第3次メッシュまでが定められ、
それぞれ番号で管理されています。

ブラウザで【 地理院地図 】を検索して、
必要な範囲がどのファイル名になるかを
確認することができます。
地理院地図ホームページで、下図のように設定する。
設定 ▶ < グリッド表示 ▶ 地域メッシュ ON

もう少し拡大します。
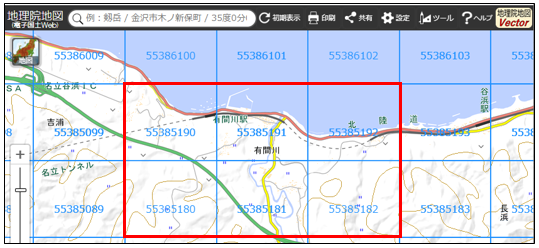
今回は、[ 55385180 ]~[ 55385182 ]、
[ 55385190 ]~[ 55385192 ]を
サーフェス作成範囲とします。
→ 変換したXYZ形式の
ファイルが入っているフォルダ内で、
使用するデータと
使用しないデータで分けておくと楽になります。
[ ツールスペース ]の[ プロスペクター ]タブの
[ サーフェス ]ー[ 5mメッシュ現況地形 ]
ー[ 定義 ]の順に展開します。
[ ポイントファイル ]の上で右クリックし、
[ 追加... ]をクリックする。
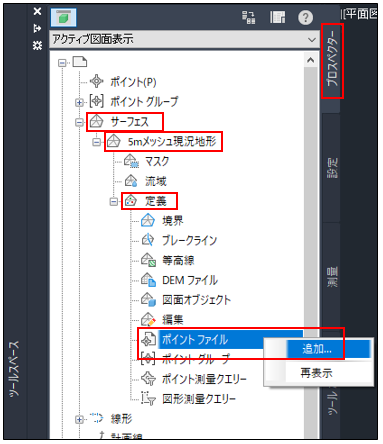
[ ポイントファイルの追加 ]ダイアログが表示されるので、
「ファイルの追加(+)」を選択します。

「 変換したXYZファイル 」の保存フォルダを選択し、
表示されたXYZファイルを全て選択(必要な分)し
「 開く(O) 」を選択します。
[ ポイントファイルの追加 ]ダイアログに戻ります。

[ 選択されたファイル ]項目に、
全てのファイルが表示されます(少し待ち時間があります)。
その後、[ OK ]を選択します。
地形(TIN)サーフェスが作成されます。

[ TINサーフェス ]を選択した状態で、
右クリックメニューの[ オブジェクトビューア ]を選択。
地形サーフェスの形状を確認します。
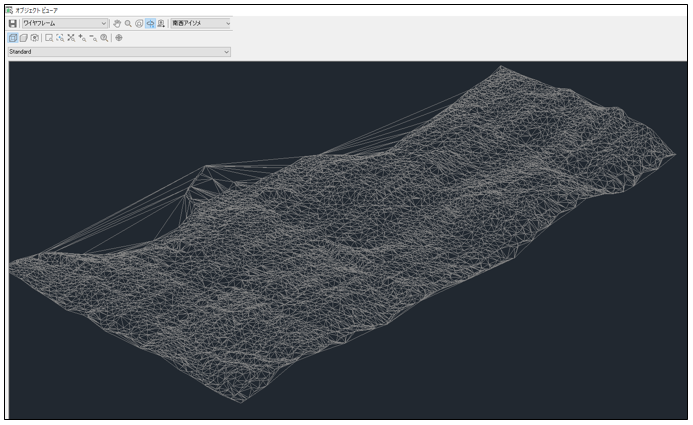
※作成終了しても何も表示されない場合は、
[ TINサーフェス ]を選択して、
右クリックメニューの
[ サーフェス スタイルを編集... ]
をクリックします。
[ サーフェス スタイル ]ダイアログが表示される。
→[ 表示 ]タブを選択。

ビューの方向:
[ 平面図 ]と[ モデル ]で、
[ 三角形 ]の表示を[ ON (電球をつける)]にします。
これで、完成です。
もっと勉強したい!という方には、
「Autodesk Civil 3D トレーニング教材」
をおすすめしています。
下記のページを参照してください。
Civil 3D トレーニングツールで、
最新のものは、
「テキスト」と「データセット」がセットになっていて、
アカウントを持っていないと
ダウンロードできません。
「 バージョン2019 」以前の
「テキスト」と「データセット」は、
無料でダウンロードできます。
古いテキストに、
説明が詳しく記載されている場合があるので、
確認しておくのも良いかと思います。
検証
検証( 1 )_ポイントファイル読み込み
ポイントファイル読み込む方法は、2種類あります。
① ポイントデータを読み込み→ポイントグループ作成
→空のサーフェスにポイントグループを追加
② 空のサーフェスにポイントファイルを追加
3回検証した結果( 対象 20ファイル:内陸・中間・海岸と別位置 )
① は、3回とも1時間以上。
② は、1分~5分以内
そのため、
他社から借用した
txt形式のポイントデータ等を使用する場合には、
今回の 【 3 】 XYZ形式ファイルから地形サーフェスを作成
の作業手順をおすすめします。
検証( 2 )_[ ポイントファイルの追加 ]ダイアログ
[ ポイントファイルの追加 ]ダイアログでの
「高度なオプション」の《 座標を変換する 》について
ポイント ファイル形式には測地座標系が、
現在の図面には測地座標系および変換情報が
定義されていなければなりません。
ポイントが、現在の図面の測地座標系と一致するように
変座標変換を行うかどうかを指定します。
今回は、変換時に割り当てをしていましたので、
チェックを入れませんでした。
そのため、
「チェックを入れなくても位置は大丈夫なのか?」
ということを「オンライン マップ イメージ」
で位置合わせをすることで検証しました。
結果は、「同一位置」でした。
ただし、
他社から借用した
txt形式のポイントデータ等を使用する場合には、
念のため、
《 座標を変換する 》にチェックを入れておくのが、
安心だと思います。
「オンライン マップ イメージ」の表示方法は、
下記のページを参照してください。(他のバージョンも同じです。)
Autodesk Civil 3D 図面にオンライン マップ イメージを表示するには
初心者のため、
『不足』があった際には、
申し訳ございません。
よろしくお願いします。